予約するボタンを押した後の流れ
4月より予約システムが変わりました。提携しているカード決済代行会社のsquareが提供する予約システムをご利用いただくことになります。決済システムと連携した予約システムになることで、より安全に個人情報をお預かりすることができ、スムーズできめ細やかな対応が可能になりました。
新規にご登録いただく場合の予約システムご利用の流れを画像付きで説明します。
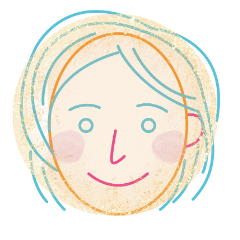
スマホの操作が苦手な方にもわかりやすい画像付き。
1度ご登録戴ければ次からは楽々です♪
直感的に操作できますが、わからないときは以下の手順を参考にしてみてください。
STEP 1 : ログインする
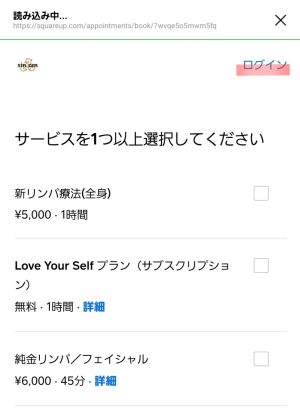
予約するというボタンを押すと最初にこの画面が表示されます。ここで右上の「ログイン」というボタンを押しましょう。
STEP 2 : 携帯電話番号でログインする
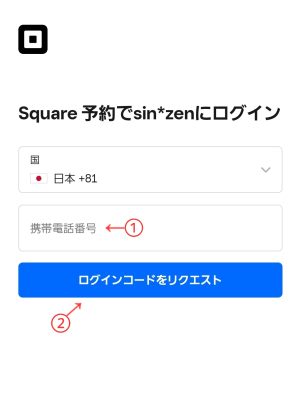
ログインボタンを押すと携帯電話番号を入力する画面になります。SMS(ショートメッセージ)を受信できる電話番号を入れてください。「ログインコードをリクエスト」というボタンを押すと、入力した電話番号宛に確認コードが届きます。
STEP 3 : 確認コードを入力する
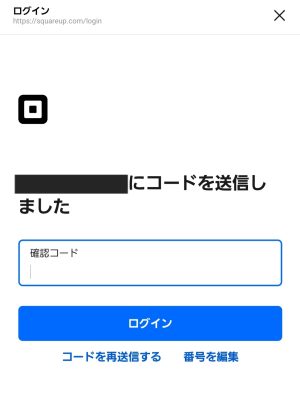
確認コード入力画面です。SMS メッセージに届いた確認コード(6桁の数字)を入力してください。届かなかった方は右下の「番号を編集」ボタンから正しい電話番号を登録してください。
STEP 4 : ご利用になるサービスを選択する
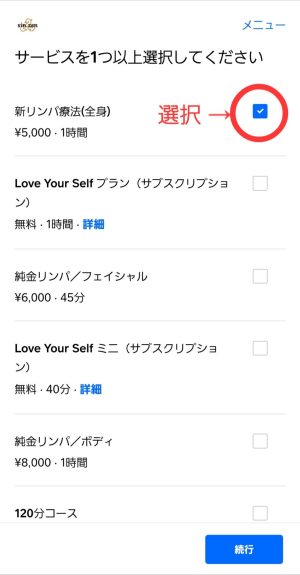
最初に表示された画面と同じに見えますが、画面右上のリンクが「ログイン」から「メニュー」に変わっています。このメニューから予約の管理や顧客情報の設定ができます。これについては追って説明します。
この画面でご希望のメニュー(コース)を選択します。「ひとつ以上選択」とあるように、オプションなど2つ以上のメニューを同時に選択できます。
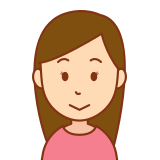
金箔を追加したい時や骨盤調整もここで申し込めばいいのね
メニューはもう一度押すと選択をオフにできます。青にチェックマークが入った状態になったら、右下の「続行」ボタンを押しましょう。
STEP 5 : 希望の日時を選択する
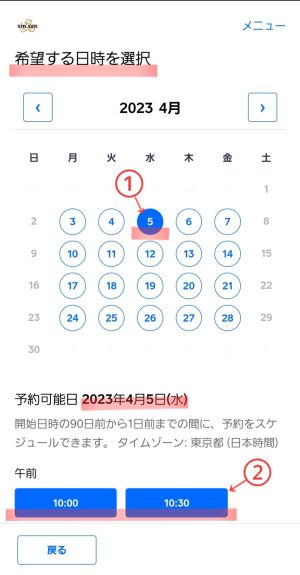
次に日時を選択します。丸い枠がない日は定休日か予約ができない日です。日付けを選択すると、日毎に可能な時間枠が表示されます。予約は90日先まで開放されています。
STEP 6 : お客さま情報の入力/確認
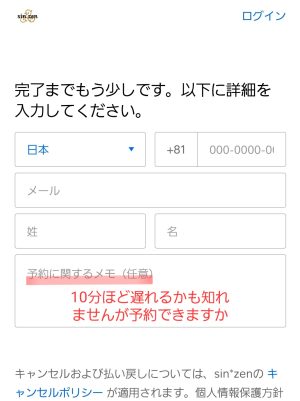
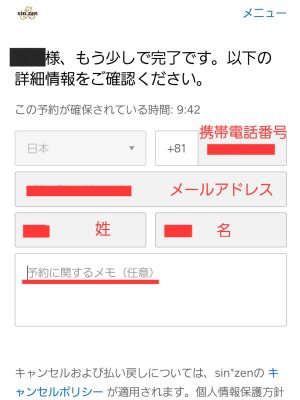
次の画面でお客さま情報を入力する画面に移ります。左はログインしていない場合、または顧客情報がない場合。右は登録済みの場合の画面で、すべての項目が入力済みで変更がないか確認するメッセージになっています。

この予約が確保されている時間とは?
お客さま情報を入力いただいている間にダブルブッキングが起きないようサイトで調整しています。
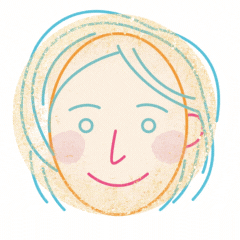
当面は以前の予約システム(tol)もご利用戴けますが、万が一同時に予約戴いた場合には新しいシステムの予約が優先されますのでご了承ください(あくまでも万が一です)。
STEP 7 : 予約の申込み完了(未承認)

お疲れ様でした。これで予約として行っていただく手続きは完了したことになります。表示されたご予約の日時とコース、お客さま情報に間違いがなければ画面を閉じてください。この時点でご予約日まで3日以上あれば、お客さま自身で予約の変更やキャンセルも可能です(予約が確定されていない状態)。
Googleカレンダーをご利用の方は「カレンダーに追加する」で簡単に予定を登録することができます(サイト管理人未確認)。
STEP 8 : 予約の確認と承認
お客さまで行っていただく手続きは終わりましたが、予約はまだ確定していません。
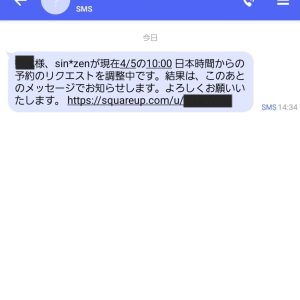
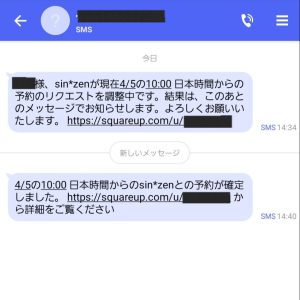
手続き完了後、「予約リクエストを調整している」という自動返信メールがきます。その後店舗で予約確認後、承認されると更に「予約が確定しました」というメッセージが届きます。
このメッセージを受け取ったらご予約確定となります。
補足情報 : メニューについて
右上のメニューというリンクについて説明します
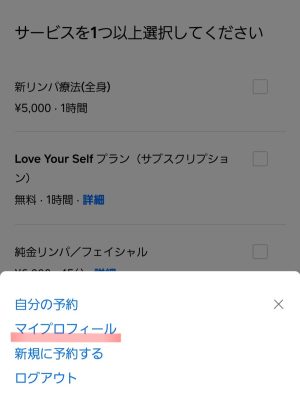
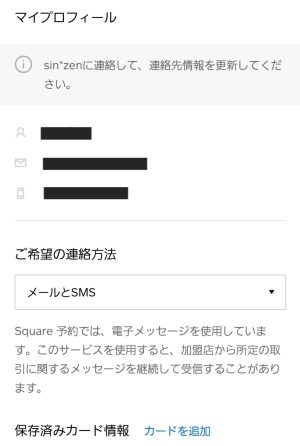
メニューには「自分の予約」「マイプロフィール」「新規に予約する」「ログアウト」という4つの項目があります。自分の予約はここで確認できます。
ここで「マイプロフィール」を選択しましょう。連絡先情報の下に「希望の連絡方法」という項目があります。これは予約のメッセージをメールかSMSどちらで受け取るかを設定できます。デフォルトでは両方に送信されていますので、都合の良い方法を選択しましょう。
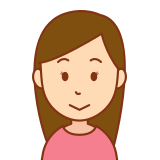
タイムラグがなくて気付きやすいのはSMS、コストがかからなくてデバイスに関係なくメッセージを確認できるのはメールかなぁ…

